ブログを運営しているとPCに何か不具合が起きたり、急にデータが消えてしまうかもしれません。
そうしたときに、必要になるのがバックアップ。
オススメはUpdraftPlus。
WordPressを使っている人は、絶対に利用した方がいいプラグインです。
今日はUpdraftPlusのインストール方法と使い方を説明していきます。
これからUpdraftPlusを使いたいと思っている人は読んでみてください。
目次
UpdraftPlusでどんなことが出来るのか
UpdraftPlusはワードプレスのプラグイン、テーマ、データベースなどをバックアップできるプラグインです。
いつもバックアップを取っておくことで、万が一データが無くなっても復元可能です。
【UpdraftPlusのいいところ】
・ワンクリックでバックアップと復元ができる
・PC初心者にも分かりやすく、使いやすい
・スケジュール設定が可能で指定した日にちで自動バックアップができる
・バックアップの保存先が複数から選べる
バックアップを取って復元って難しそうなイメージですが、UpdraftPlusならワンクリックで全て終わるので簡単です。
では、バックアップはプラグインなしでは出来ないのか、と思いますよね。
基本的にはエックスサーバーなど契約しているレンタルサーバーで自動的にバックアップが取られています。
こてつの自由帳もエックスサーバーを利用していて、自動バックアップは取られていますが、エックスサーバー自体に不具合が起きて復元出来なくなった、なんてこともありえます。
自分でもバックアップを取っておいた方が安心ですよね。
UpdraftPlusのインストール方法
ダッシュボード → プラグイン → 新規追加 → UpdraftPlusと検索してインストール → 有効化する
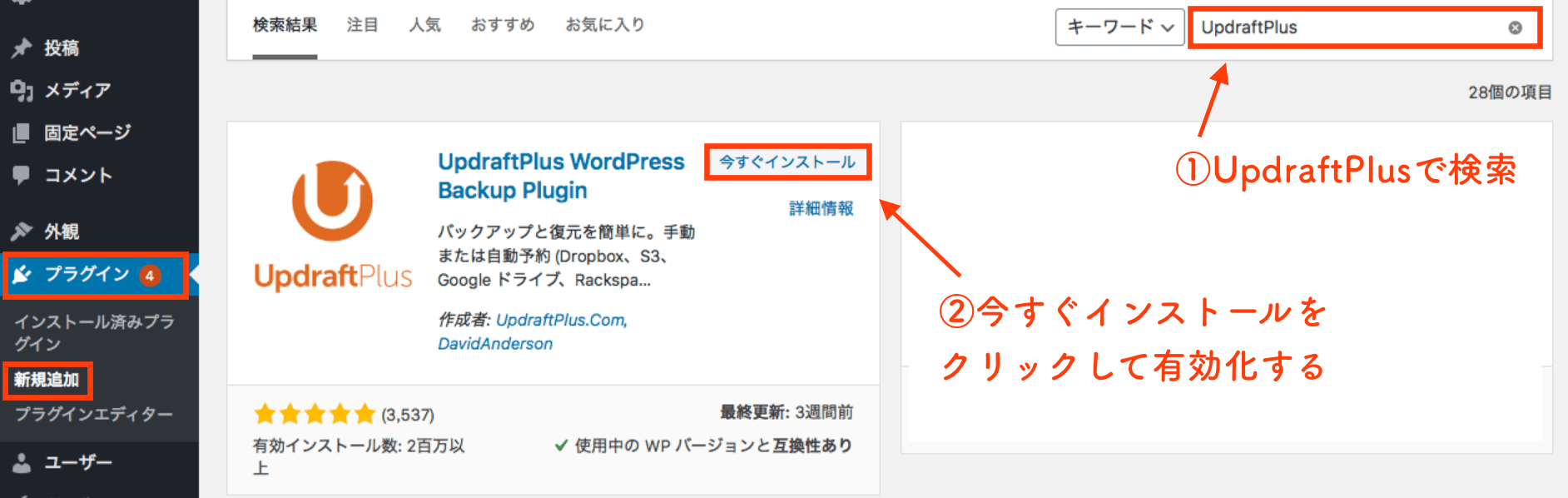
インストールが完了すると設定の欄に「UpdraftPlus Backups」が追加されているのでクリック。
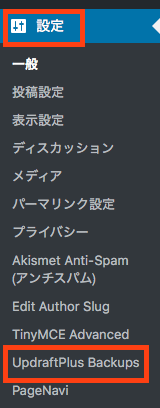
UpdraftPlusの使い方
設定をクリック

ここではデータベースとファイルを、設定したスケジュールで自動バックアップを取ってくれ、バックアップの最大個数まで指定できます。
サイトの更新頻度を目安にお好みで変えるといいでしょう。
こてつの自由帳は基本的に毎日更新なので、1日ごとでバックアップ保持数は2個に設定。
バックアップの保存先を指定
UpdraftPlusは外部にバックアップデータを保存できます。
プラグイン内だけの保存も可能ですが、wordpressが動かないなどの不具合が起きたときに復元出来ないこともありえるので出来るだけ保存先は外部にすることをオススメします。
ここではGoogle driveでの設定していきます。
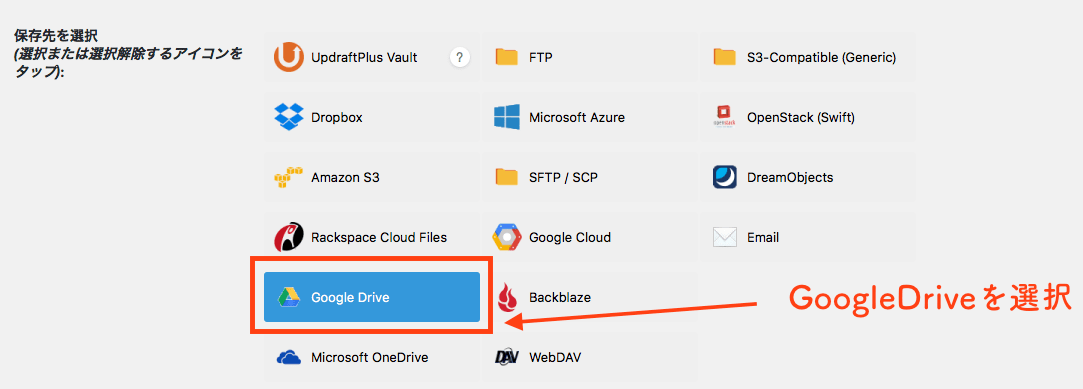
Google driveを選択 → Googleで認証の横のリンクをクリック
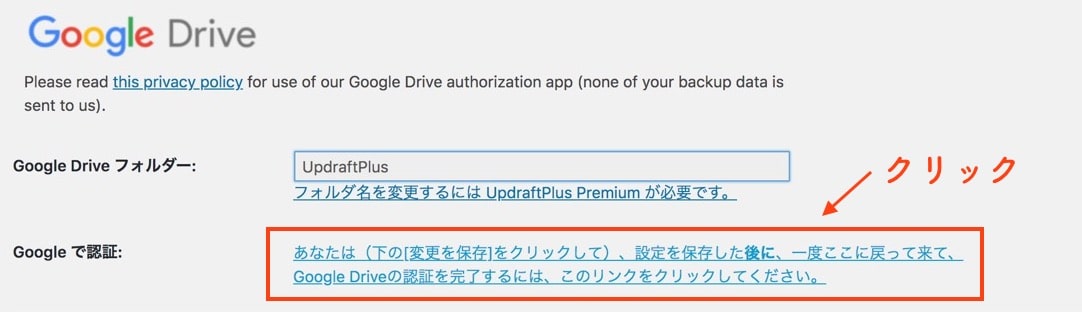
Googleにログインする → 許可をクリック
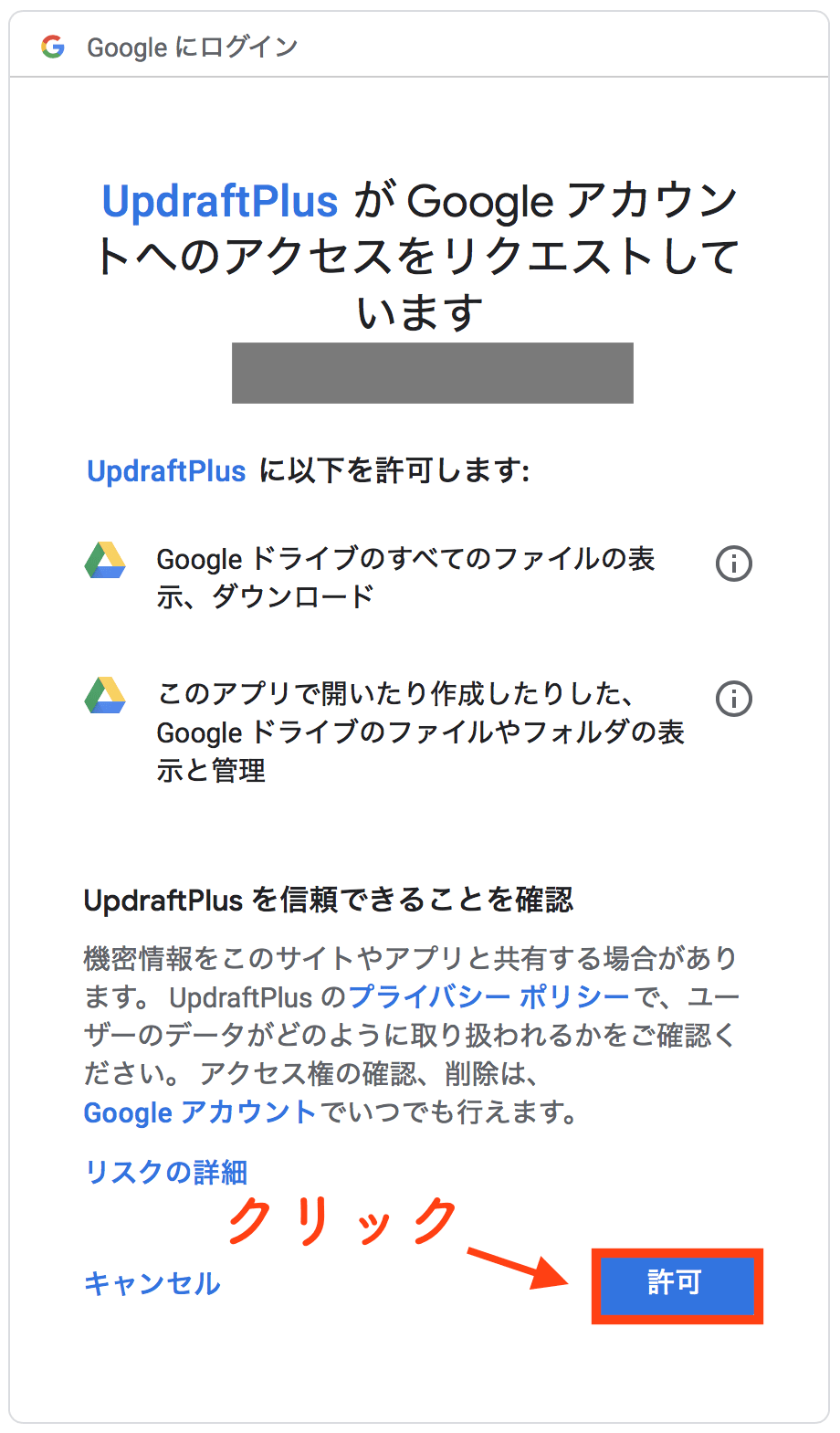
Complete setupをクリック

UpdraftPlusプラグイン設定画面に戻り「GoogleDriveアカウントを認証しました。」と表示されればOK。
UpdraftPlusでバックアップの取り方
基本的に自動でバックアップされますが、手動でバックアップを取りたいときは
「今すぐバックアップ」をクリック。
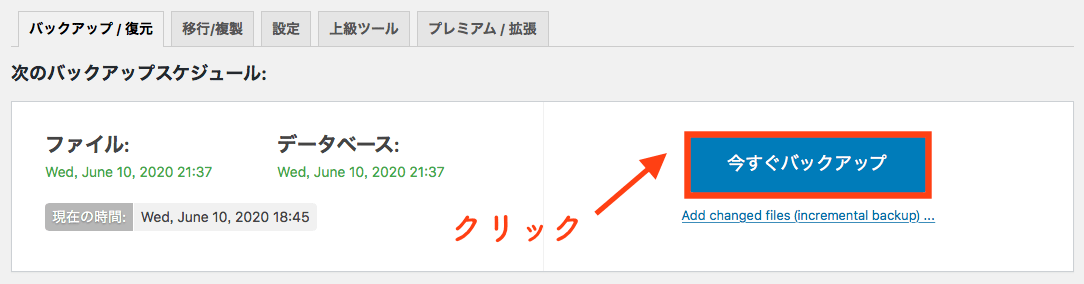
このような画面が出てきます。チェックはそのままでOKです。
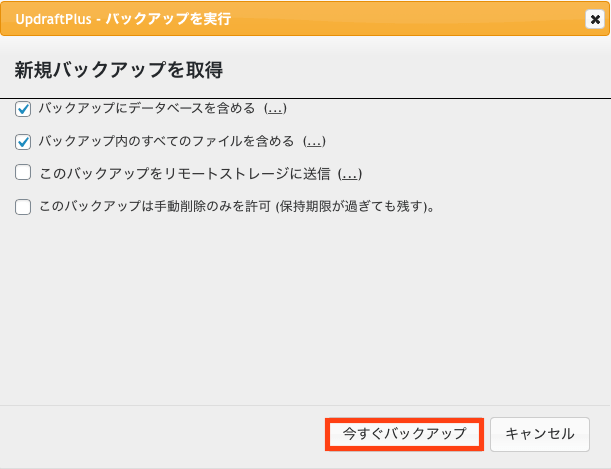
バックアップが成功すると通知が来ます。

UpdraftPlusで復元したいとき
復元をクリック

全部にチェックを入れて、次へをクリック
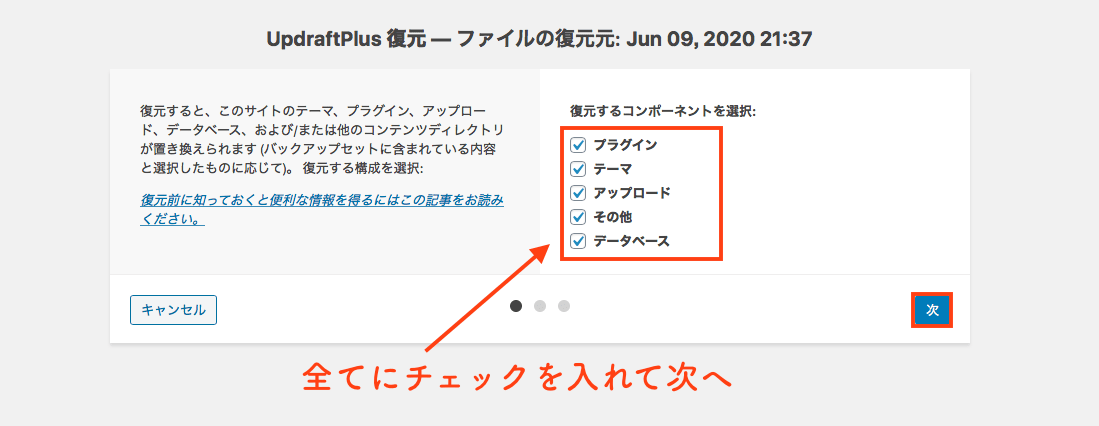
復元をクリックして完了
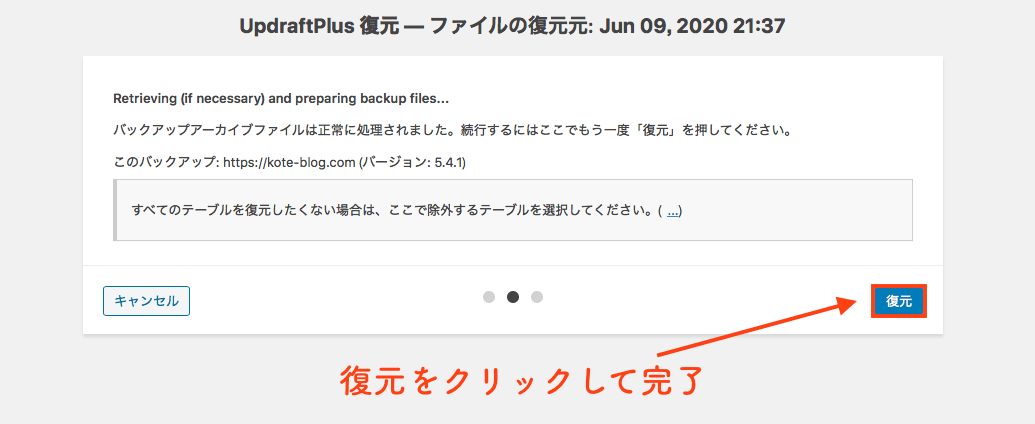
まとめ
ブログを始めたらバックアップは必須。
UpdraftPlusなら簡単にバックアップ&復元が可能なので、ぜひインストールしてみてくださいね。

