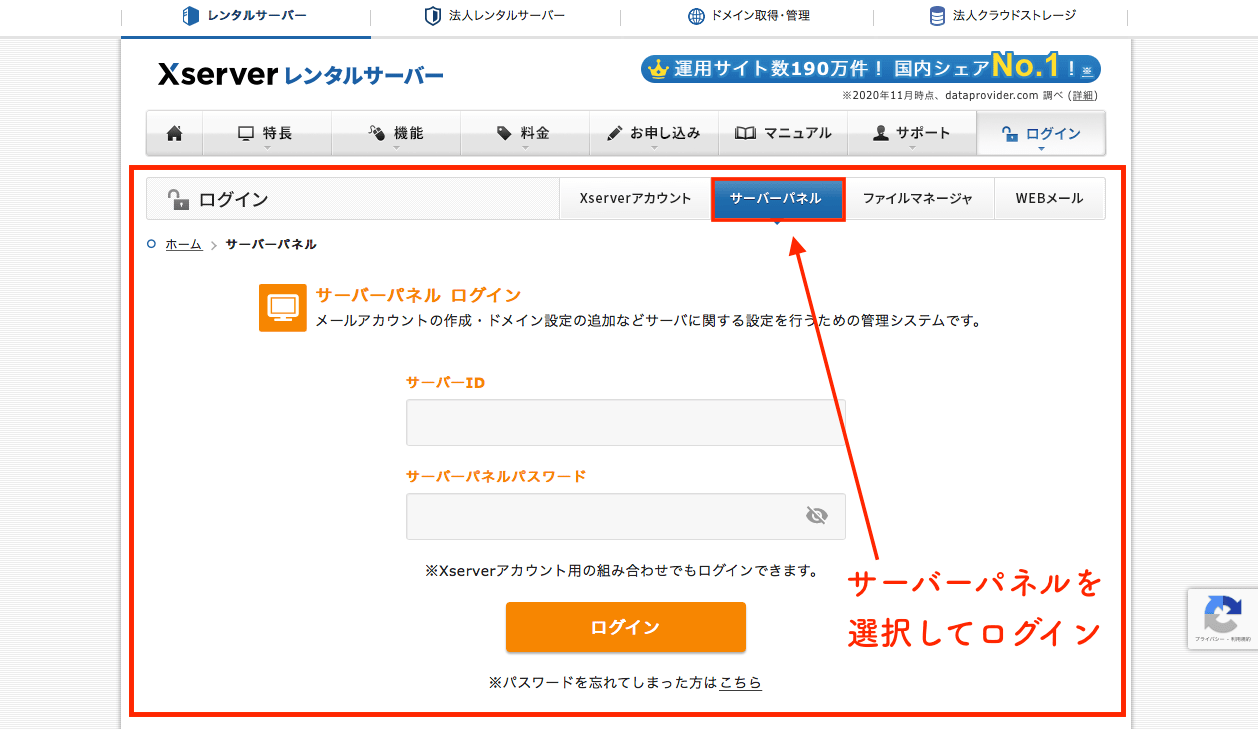こんにちは、こてつです。
ブログを始めて1年、エックスサーバーの簡単インストールを使って違うジャンルで2つ目のブログを作りました。
と言っても僕は超めんどくさがりなので、とにかく簡単に済ませたいと思い、調べまくった結果・・・
「Xサーバーでサブドメインを取得して、2つ目のブログを作るのが1番簡単・早い」という結果になったので今回はそのやり方を紹介しようと思います。
この記事は
”Xサーバーに入っている”
”とにかく簡単に2つ目のブログを作りたい”
”ついでにワードプレスの初期設定のやり方も教えて”
という人向けの記事になります。
同じ手順で3つ目4つ目と複数製作することも可能です。
早速やっていきましょう。
エックスサーバーでサブドメインを使用した作業になりますので、エックスサーバーを契約している方向けの記事になります。検索エンジンはメインドメインとサブドメインは別の物として認識します。
エックスサーバーでWordPressブログを新しく作る方法
新規ブログを作る手順はいくつかありますが、今回はサブドメインを使って新規ブログを作っていきたいと思います。
step.2
サーバー管理をクリック
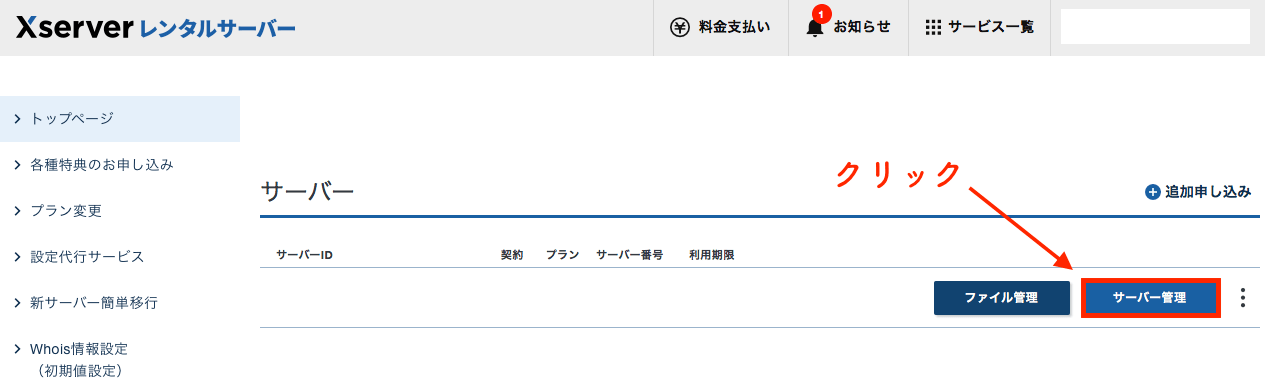
step.3
サブドメイン設定をクリック
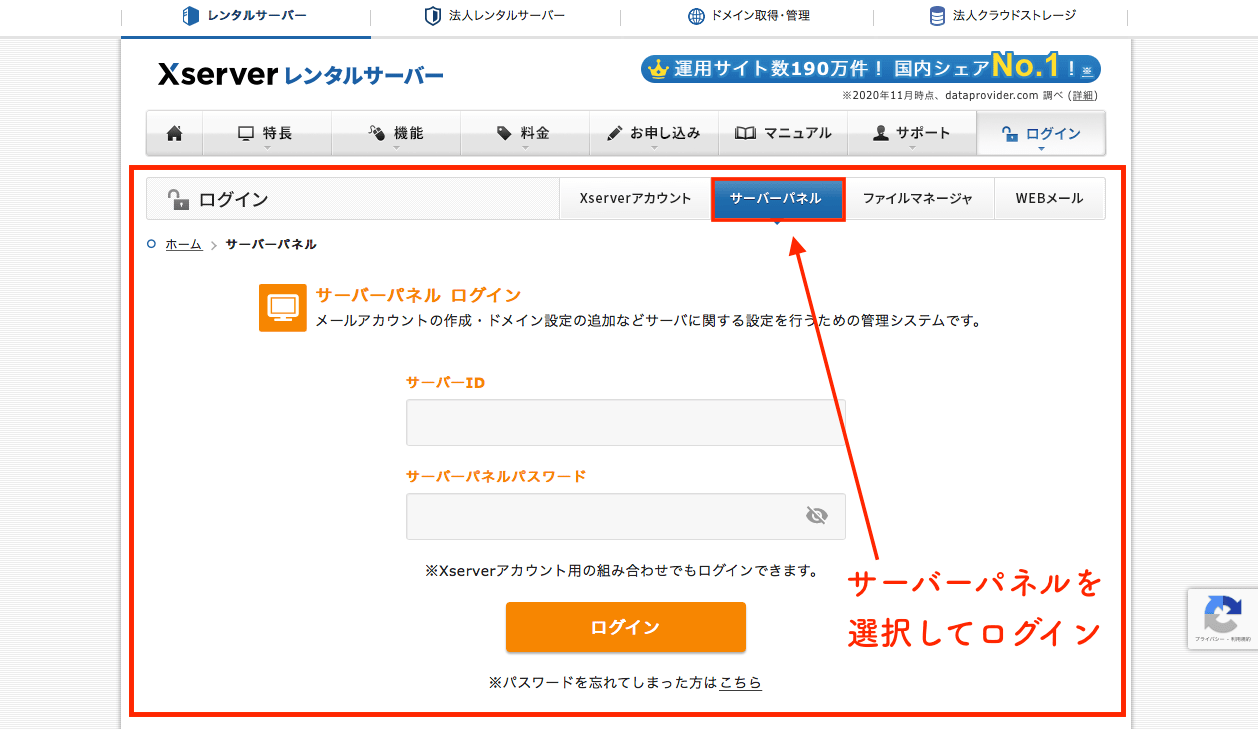
step.4
サブドメインを作りたい「親ドメイン」を選択する
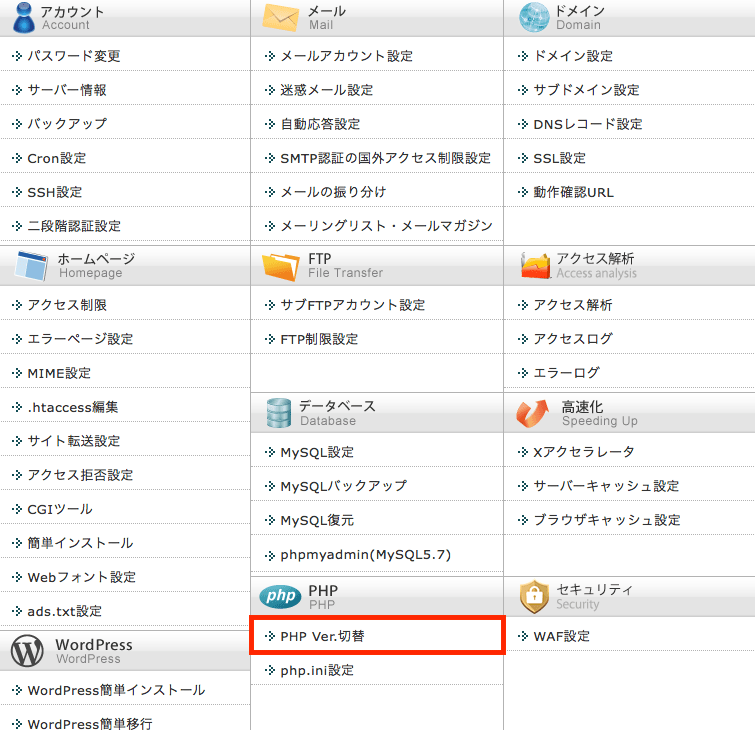
step.5
サブドメイン設定追加をクリック
設定対象ドメインが”親ドメイン”になっていることを確認してください。
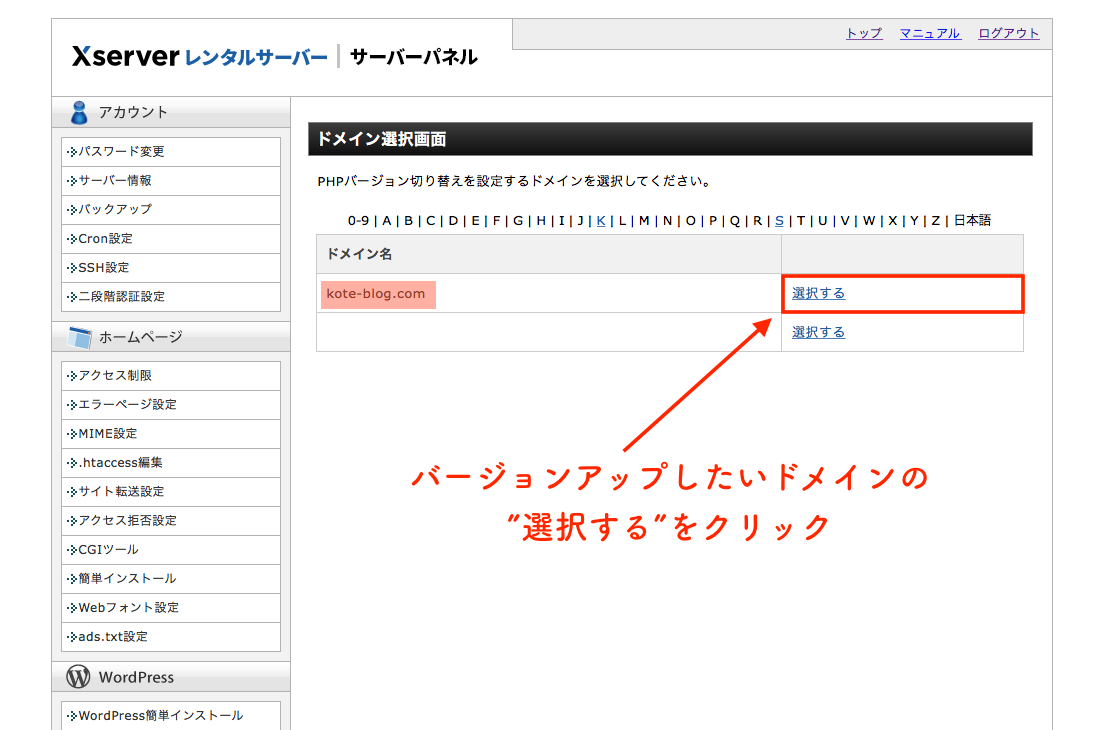
step.6
サブドメイン名を確認して”追加する”をクリック

step.7
サブドメイン設定の追加が完了すればOK

サブドメインが反映されるまで待つ
サブドメイン作成後、反映されるまで時間がかかります。
早ければ30分~1時間くらい。

反映されると”反映待ち”表示が消えます。
そしたら次の作業に移りましょう。

WordPressをインストールする
step.1
ワードプレス簡単インストールをクリック

step.2
サブドメインを作った、親ドメインを選択する
.xsrv.jpを間違って選択しないように注意。

step.3
作ったサブドメインのサイトURLを選択して、赤枠内の必要事項を入力
WordPress作ったインストールタブを選択→作ったサブドメインのサイトURLを選択して、希望通りになっているか確認しましょう。
WordPressログイン画面ではユーザー名orメールアドレスとパスワードでログインするので忘れないように。
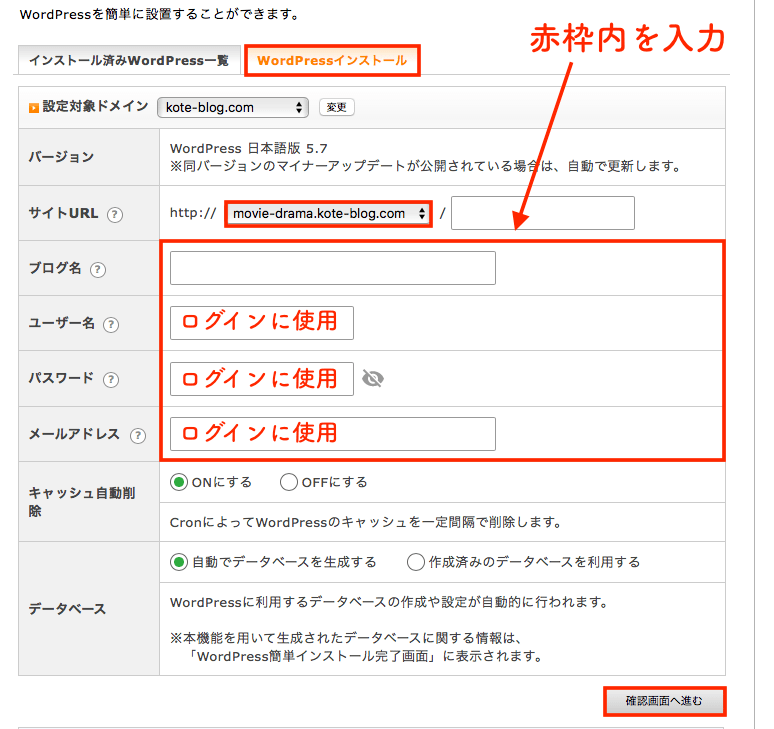
諸々入力してOKなら確認画面へ進む。
step.4
内容を確認して”インストールする”をクリック
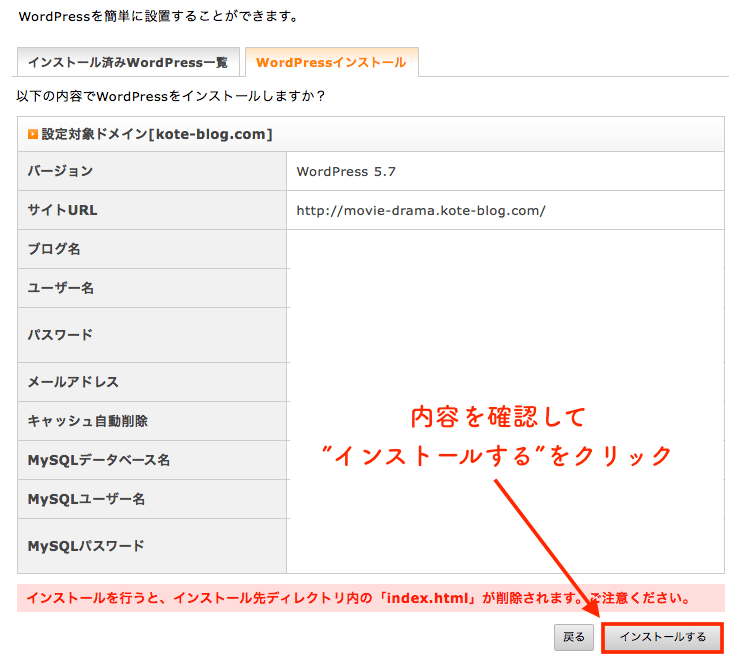
step.5
WordPressのインストールが完了しました。と出ればOK

ここまでお疲れ様でした!
青文字のURLをクリックするとWordPressログイン画面に飛べます。
URLをクリックして”無効なURLです”と表示されたら、しばらく待ってみてください。
それでも変わらない場合はリロードかキャッシュの消去をオススメします。
WordPressの初期設定
続けてワードプレスの初期設定をしたいという人はこちらの記事を参考にしてみてください。
-

-
【画像13枚】WordPressインストール後の初期設定を超わかりやすく説明します。
こんにちわ、こてつです。 今日は画像枚を使って、WordPressインストール後の必要最低限の初期設定を超わかりやすく説明します。 ワードプレスをインストールした後、何をし ...
続きを見る
まとめ
サーバー1つで複数ブログが持てるなんて、お得ですよね。
エックスサーバーはホントに分かりやすく使いやすいと思います。
1、サブドメインを取得
2、ワードプレスをインストール
面倒なことが嫌いな僕でも上記の2ステップだけで、終わったのでノーストレスでした。
この記事がいいなと思ったら同じようにやってみてください。