最近Wordpressを最新版に更新しました。
データの更新って一見手間で難しそうに感じますよね。
バックアップを取ったり、プラグインの一時停止など気をつけてやることはありますが決して手間でも難しくもありません。
WordPressはバグの修正や使いやすさの向上を求めて頻繁に更新しています。
そのため更新の仕方を覚えて常に最新版にバージョンアップできるようにしておきたいですね。
今日はWordpressの更新方法を画像付きでわかりやすく紹介していきます。
WordPressの更新をする前にバックアップを必ず取っておこう
スムーズに更新が行われる保証はないので、絶対にバックアップを取っておきましょう。
ちなみにこのバックアップは後で復元するわけではなく、あくまでも保険としてです。
WordPressのプラグインを使ったバックアップの取り方を紹介しているので、良かったら参考にしてみてください。
-

-
Wordpressのバックアッププラグイン『UpdraftPlus』の設定方法
ブログを運営しているとPCに何か不具合が起きたり、急にデータが消えてしまうかもしれません。 そうしたときに、必要になるのがバックアップ。 オススメはUpdraftPlus。 ...
続きを見る
プラグインを全て停止する
バックアップが取れたら、いよいよWordpressの更新です。
まずプラグインを全て停止させます。
ダッシュボード → プラグイン → 一括操作 → プラグイン全てにチェックを入れて無効化 → 適用
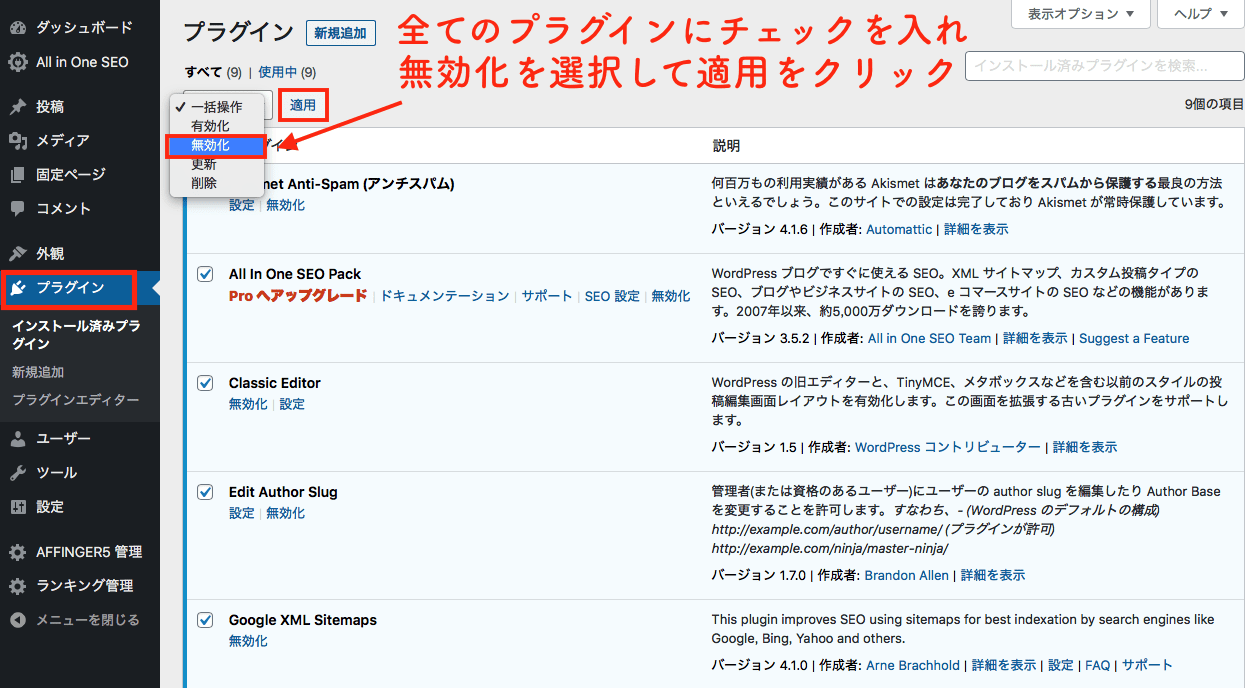
プラグインの停止が終わるとこんな表示が出ます。

WordPressを更新しよう
プラグインを全て更新したらダッシュボードに行き「今すぐ更新してください。」をクリック。
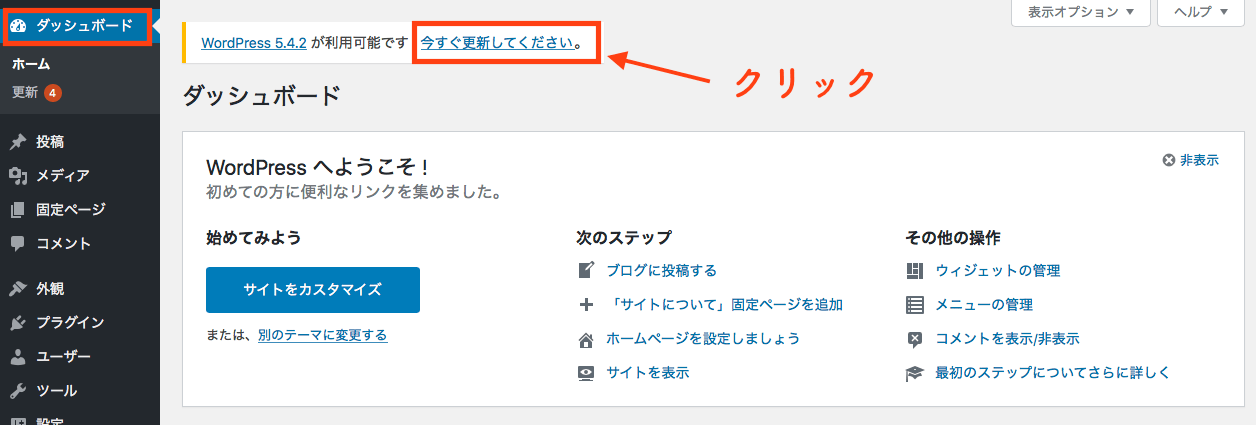
「今すぐ更新」をクリック。
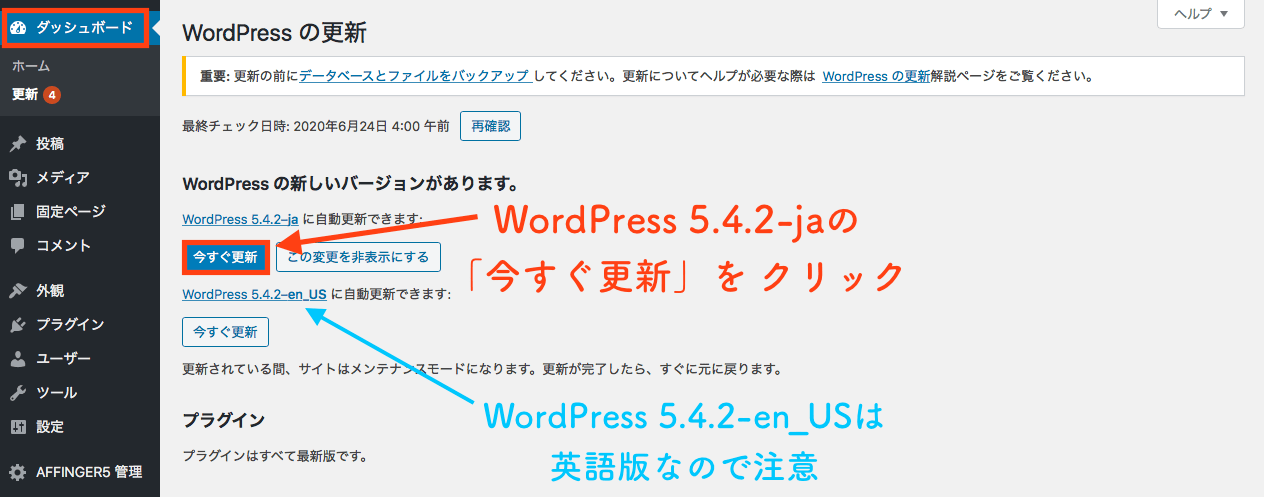
・Wordpress 5.4.2-ja→日本語版
・Wordpress 5.4.2-en_US→英語版
更新が完了するとこんな画面になります。
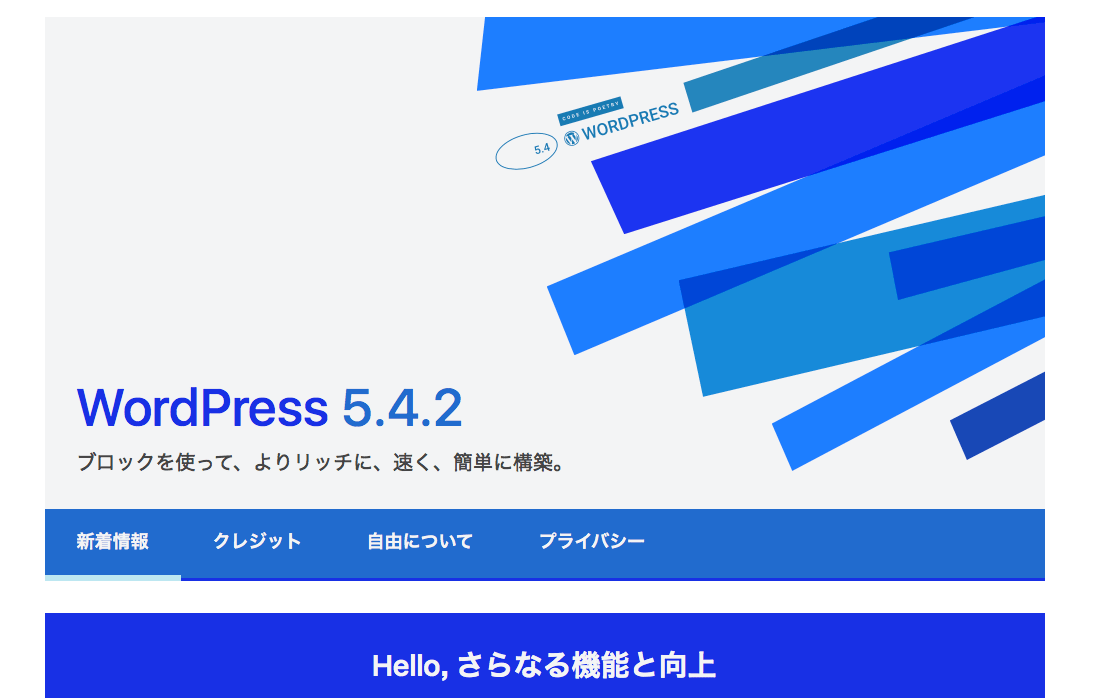
停止したプラグインを有効化する
先ほど停止させたプラグインを有効化しましょう。
ダッシュボード → プラグイン → 一括操作 → 有効化したいプラグインにチェックを入れる → 適用
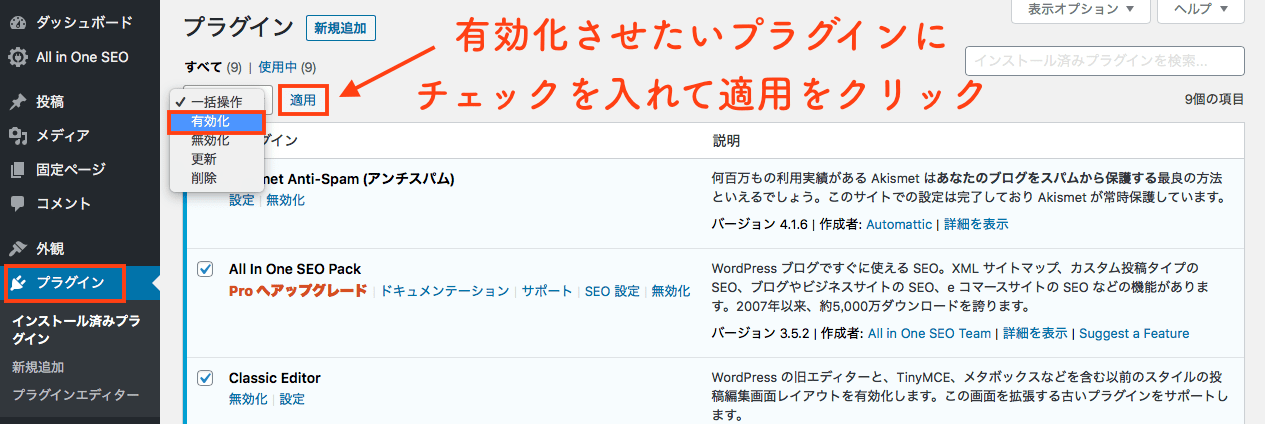
以上で、Wordpressの更新は終わりになります。
まとめ
意外と簡単なWordpressの更新方法の紹介でした。
常に最新版にしておきたいところです。
参考にしてみてください。
-

-
All In One SEO Packを更新したら警告文が出てきた!図解で解決方法を公開
All In One SEO Packを更新したらこんな警告が出てきました。 アップデートしたことで今まで無効化にしていたAll In One SEO PackのXMLサイ ...
続きを見る

